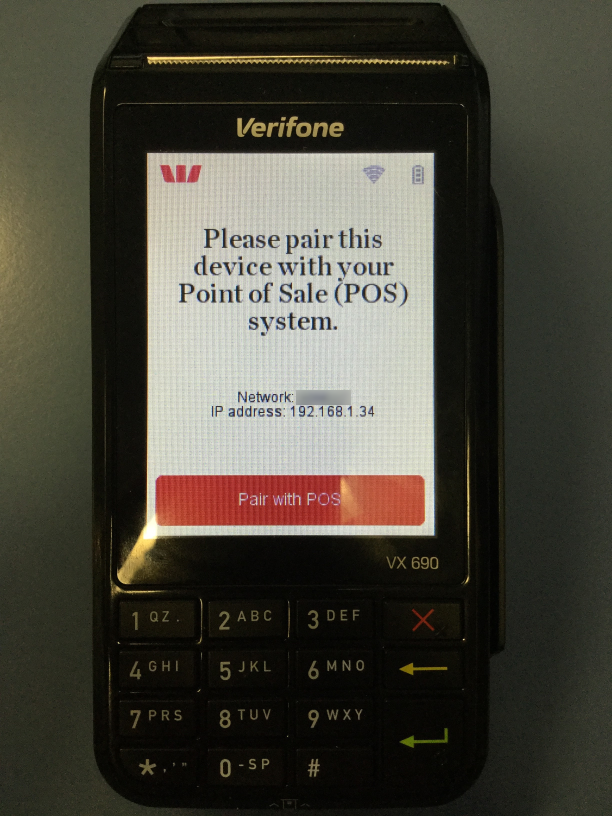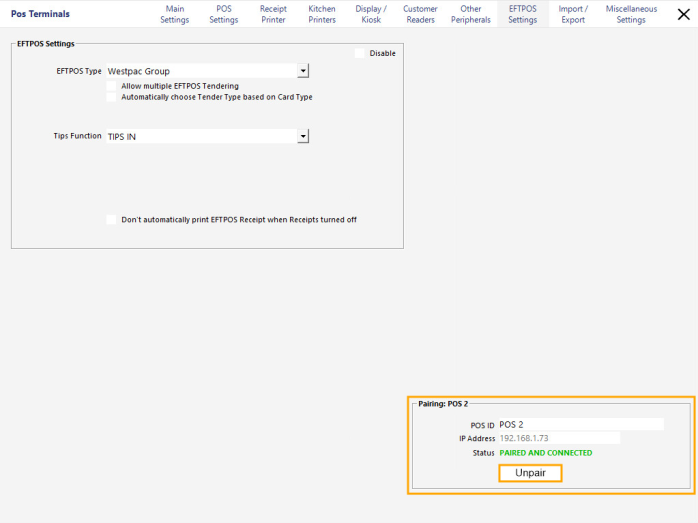
Tip!
If you need to unpair the pinpad from a POS terminal which is no longer available, you can complete the unpairing process directly from the pinpad.
Simply press the 3 and Enter keys at the same time and the pinpad will prompt to enter the Merchant Password.
If you don't know the password, please contact Westpac Group.
Enter the Merchant Password then press the Enter key.
The pinpad will display a list of options.
Press a number on the pinpad that corresponds to the option "Unpair Pinpad" and follow any remaining prompts.
The pinpad will return to the Menu screen.
The menu screen may be closed by pressing the "X" button on the pinpad until you reach a screen that shows a "Pair with POS" button at the bottom.
Should you need to unpair the Pinpad from your POS terminal, return to the EFTPOS Settings screen for the POS terminal in question that you want to unpair the Pinpad from.
To do this, go to Setup > POS Terminals > Select: POS Terminal > Modify > EFTPOS Settings > Pairing: POS.
Press the 'Unpair' button to Unpair the Pinpad from the POS terminal.
After pressing the 'Unpair' button, the following screen will appear in Idealpos giving instructions on how to complete the final step to unpair the Pinpad.
The Pinpad will then show 'Disconnected from POS'.
Press the 3 and Enter keys on the Pinpad at the same time to continue to unpair the Pinpad.
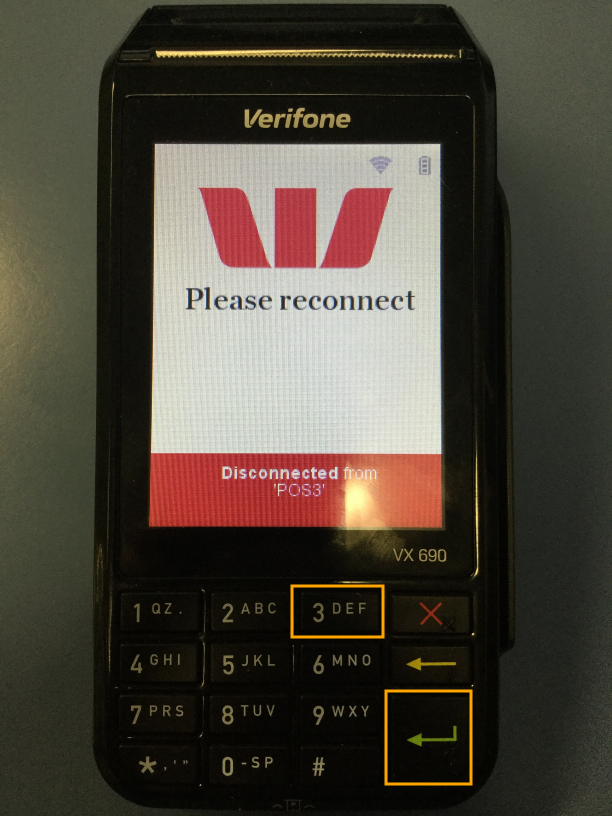
Enter the Merchant Password and press the Enter button.
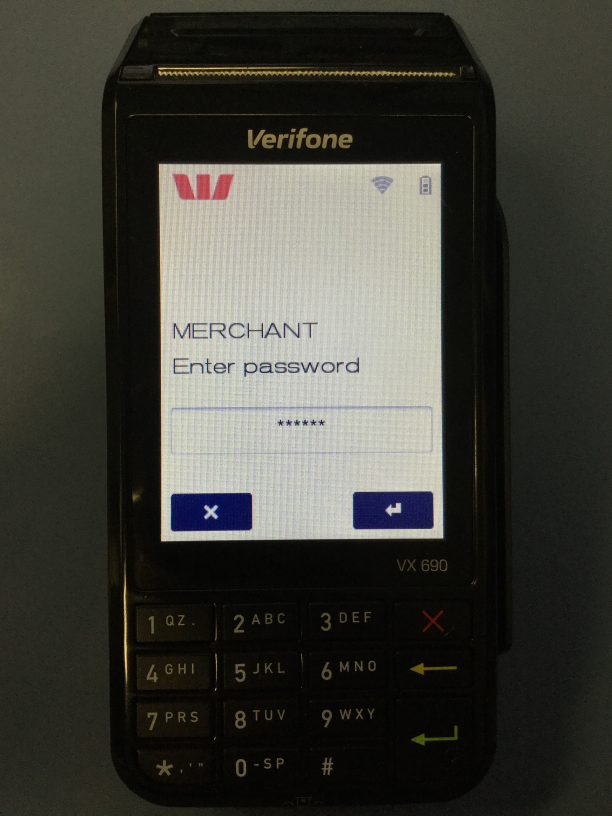
Select the 'Unpair terminal' option.
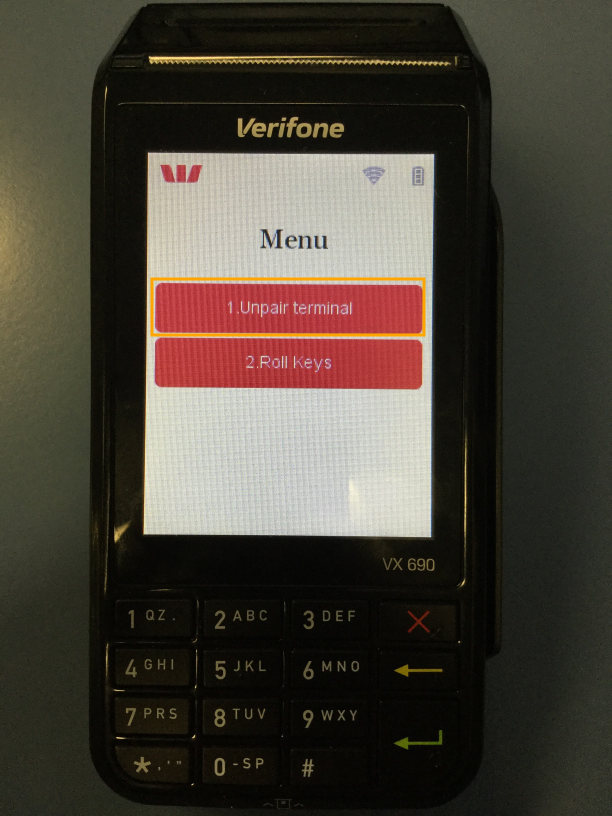
The Pinpad will display a message showing 'Terminal Unpairing' then Terminal Unpaired.
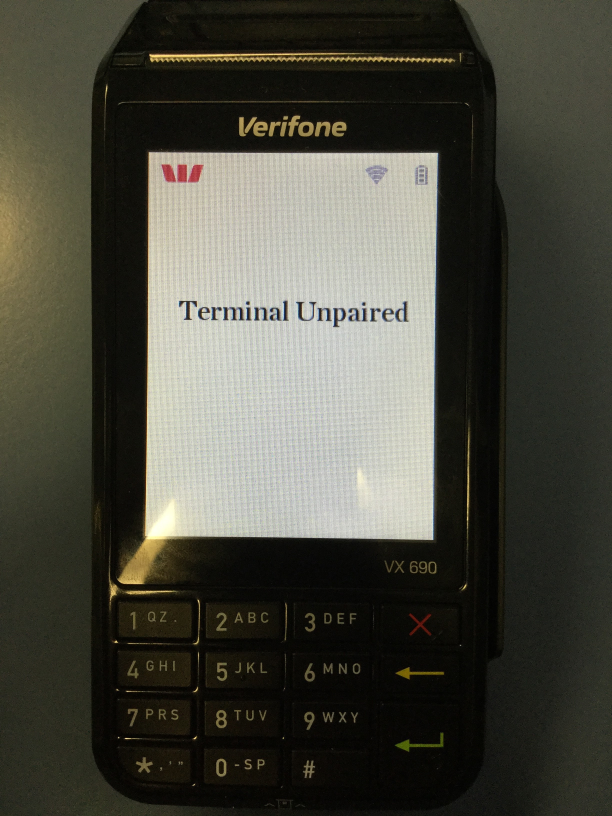
Once the Pinpad has finished unpairing, the Pinpad will return to the 'Please pair' screen.
At this point, the Pinpad is now ready for pairing to a terminal.